안녕하세요 오늘은 티스토리 블로그 초기 설정하는 방법에 대해서 알아보겠습니다
처음 블로그를 만들고 어떤 것을 해야 할지 모르셔서 블로그 초기 설정하는 법을 찾아보셨을탠대
저도 블로그를 만들었을 때 헤매고 여러 글을 찾아다녀보니 많은 분들이 시간을 단축할 수 있도록
도움을 주고자 블로그 초기 설정하는 방법을 작성합니다
티스토리 초보자들을 위한 블로그 소개
글로만 설명하면 이해하기 어려울 수 있으니 사진을 첨부하여 쉽게 설명해드리겠습니다
일단 아래 사진처럼 T모양을 클릭하시면 운영 중인 블로그가 나오는데 그 옆에 톱니바퀴를 클릭하시면
블로그 관리 및 설정할 수 있는 페이지가 나옵니다
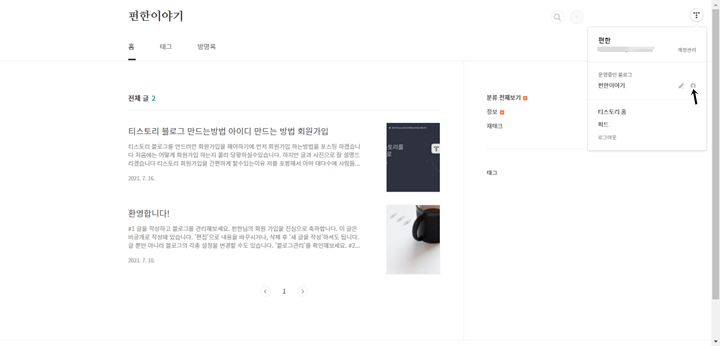
티스토리 블로그 초기 설정 중에서 가장 처음으로 해야 할 것은 설정 맨 하단에 있는 관리에서 블로그를 클릭하면
나오는 블로그 이름과 블로그 설명입니다 처음 들어오는 사람이 자신의 블로그를 보고 어떤 글을 쓰는지
이해할 수 있게 쉽게 작성하시는 것이 중요합니다 블로그 설명을 다 작성하시면
티스토리 블로그 설명 및 블로그 이름
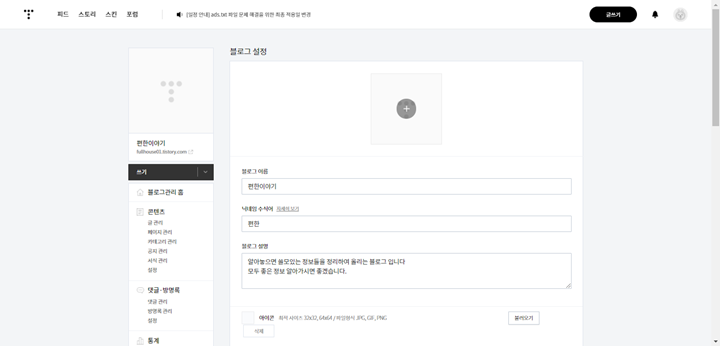
아래 사진 오르 쪽에 검을 화살표가 가리키는 카테고리 관리를 클릭해주시면 카테고리를 추가 및 수정 관리할 수 있는
페이지가 나옵니다. 일단 처음에는 카테고리를 막 만들지 마시고 먼저 글을 작성하신 다음에 카테고리를 만드는 것을
추천드립니다. 카테고리를 먼저 만들게 되면 카테고리를 채워야 한다는 불안감이 생기기 마련입니다. 일단 차분하게
글을 작성하시고 카테고리를 만들어도 늦지 않으니 천천히 시간을 들여서 포스팅하는 게 글 퀄리티에도 도움이 됩니다.
먼저 첫 포스팅할 카테고리를 만드신 다음에 변경사항 저장을 클릭하시면 카테고리가 저장됩니다.
티스토리 카테고리 관리 카테고리 설정하는 방법

아래 사진으로 보이는 게 중요한 콘텐츠 설정입니다
글쓰기 시 기본으로 저장되는 글쓰기는 비공개로 설정합니다.
다음으로 저작물 저작물 사용 허가(CCL)를 표시합니다
상업적 이용을 비허용 합니다. 콘텐츠 변경을 비허용 합니다.
모두 비허용을 하는 이유는 다른 사람이 제가 힘들게 쓴 글을 복사해서 가는 둥 그런 일을 방지하기 위해서입니다.
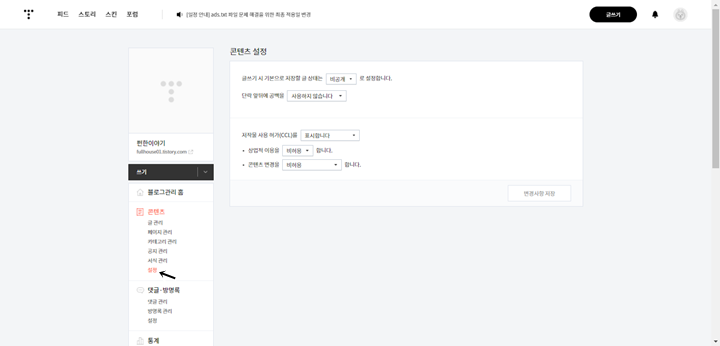
이상으로 글 마치겠습니다. 다음 글은 티스토리 방명록 설정 꾸미기 스킨 설정으로 뵙겠습니다.




댓글